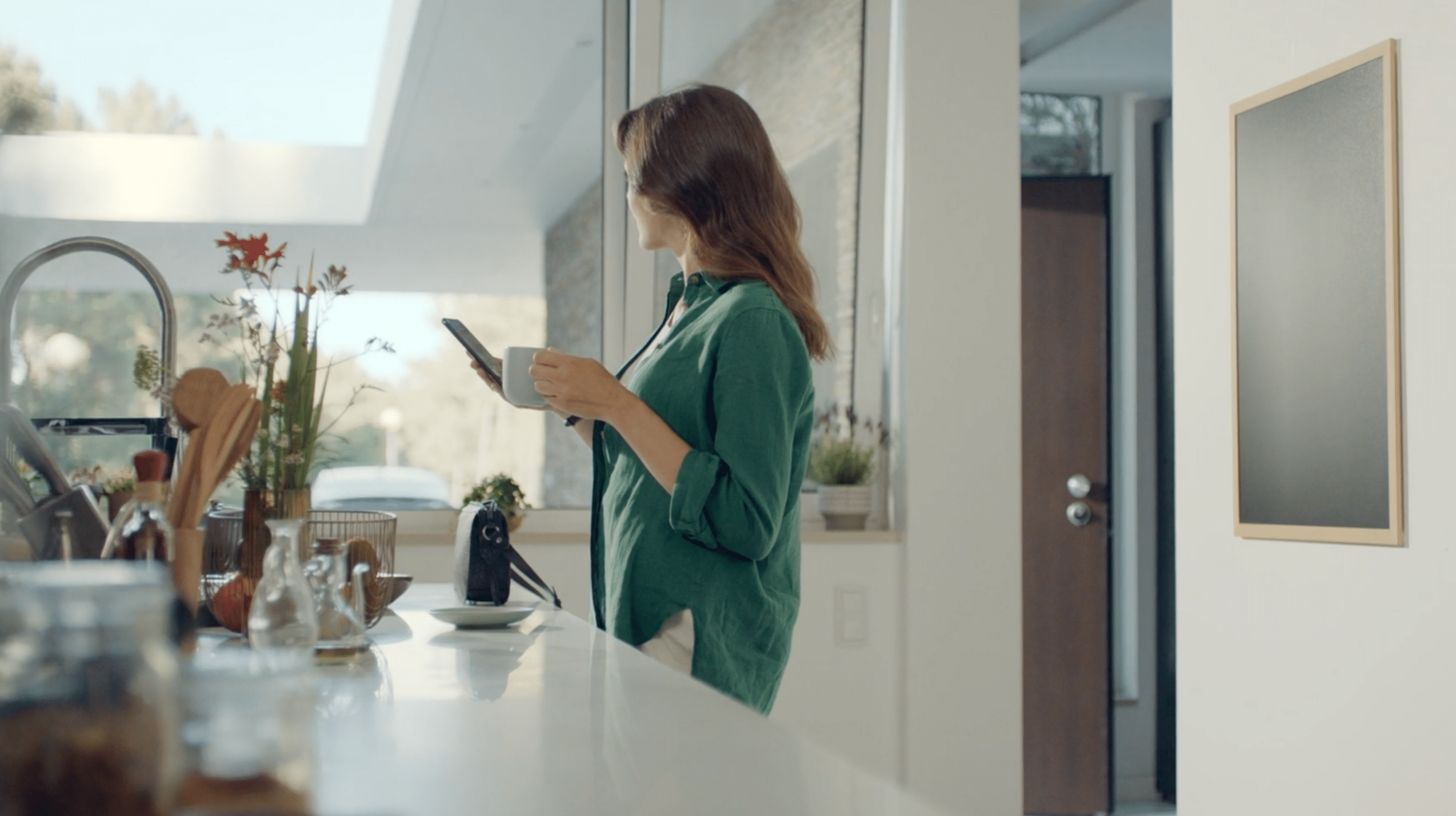Voice Recognition.
Hands-free calls, navigation, music.
Just push a button on the steering wheel and your Hyundai will follow your spoken commands: call anyone in your contacts, navigate to any destination, or play whatever you want to listen to.
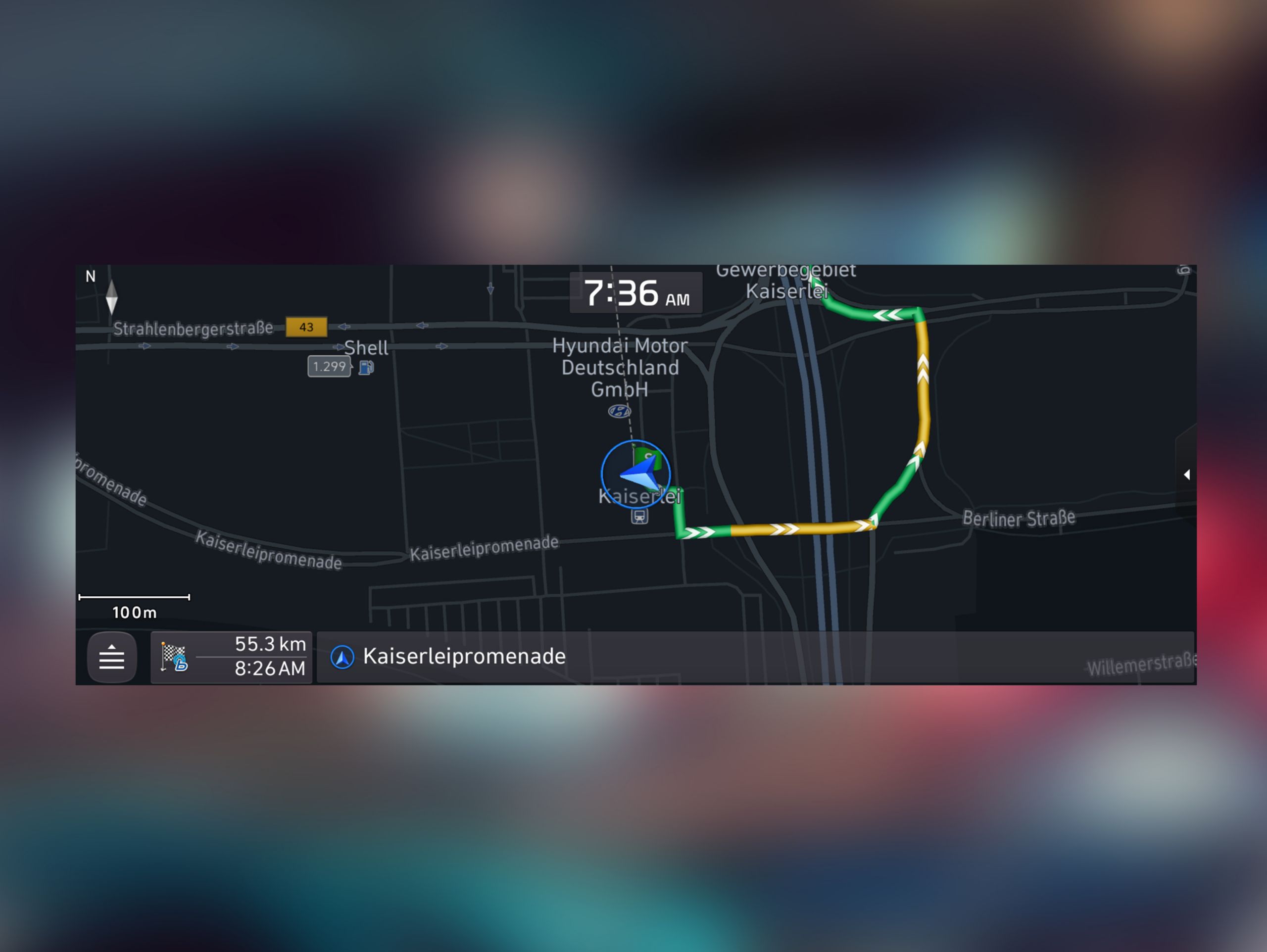
Tell your Hyundai where to go.

Call any of your contacts.

Open, close, heat up or cool down.
How to start voice recognition in your car.
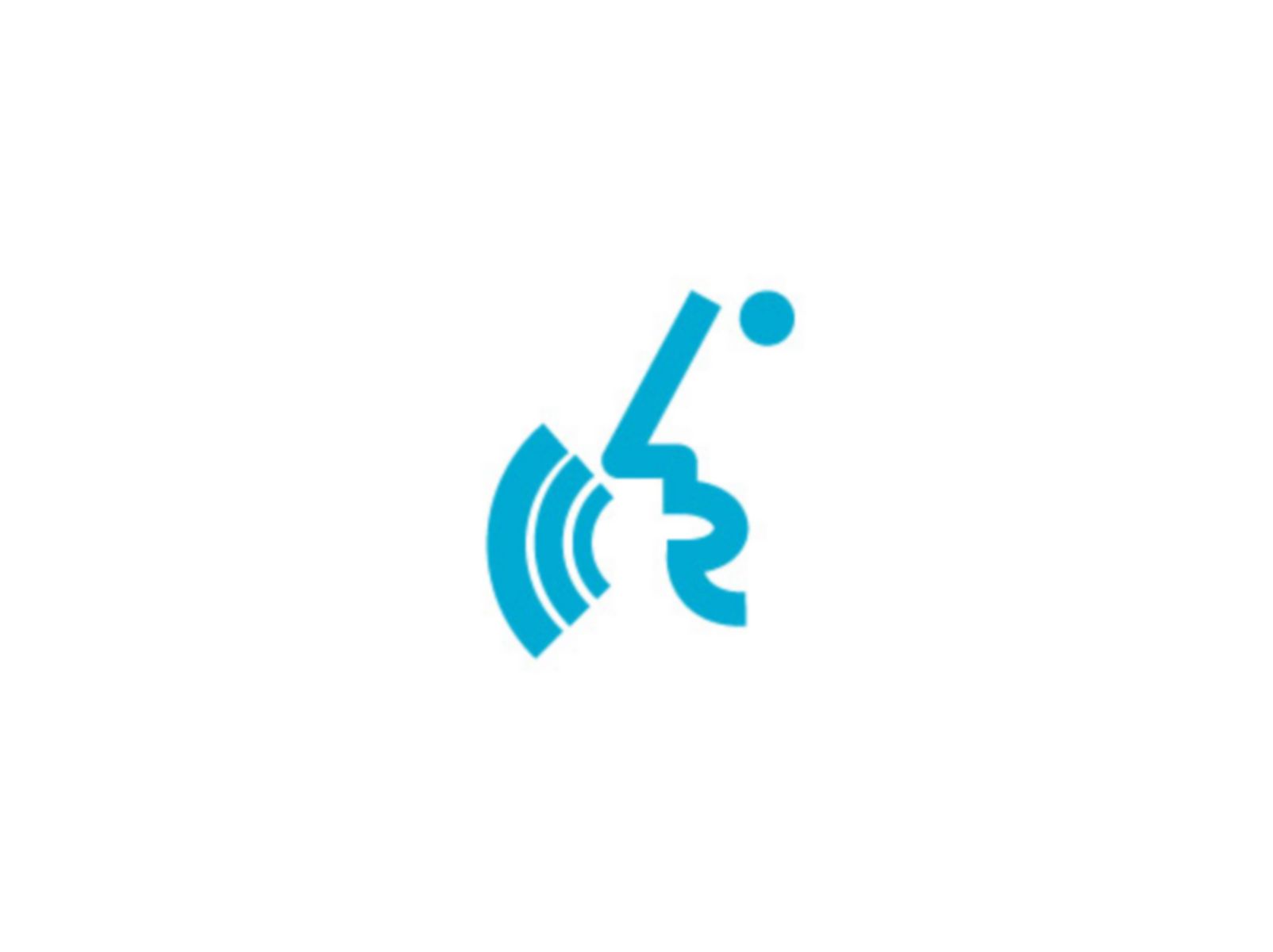
Press the button on the steering wheel.
Quickly push and release the button.

Say what you want your Hyundai to do.
"Call", "Play" or "Find": You can find the complete list of commands below.
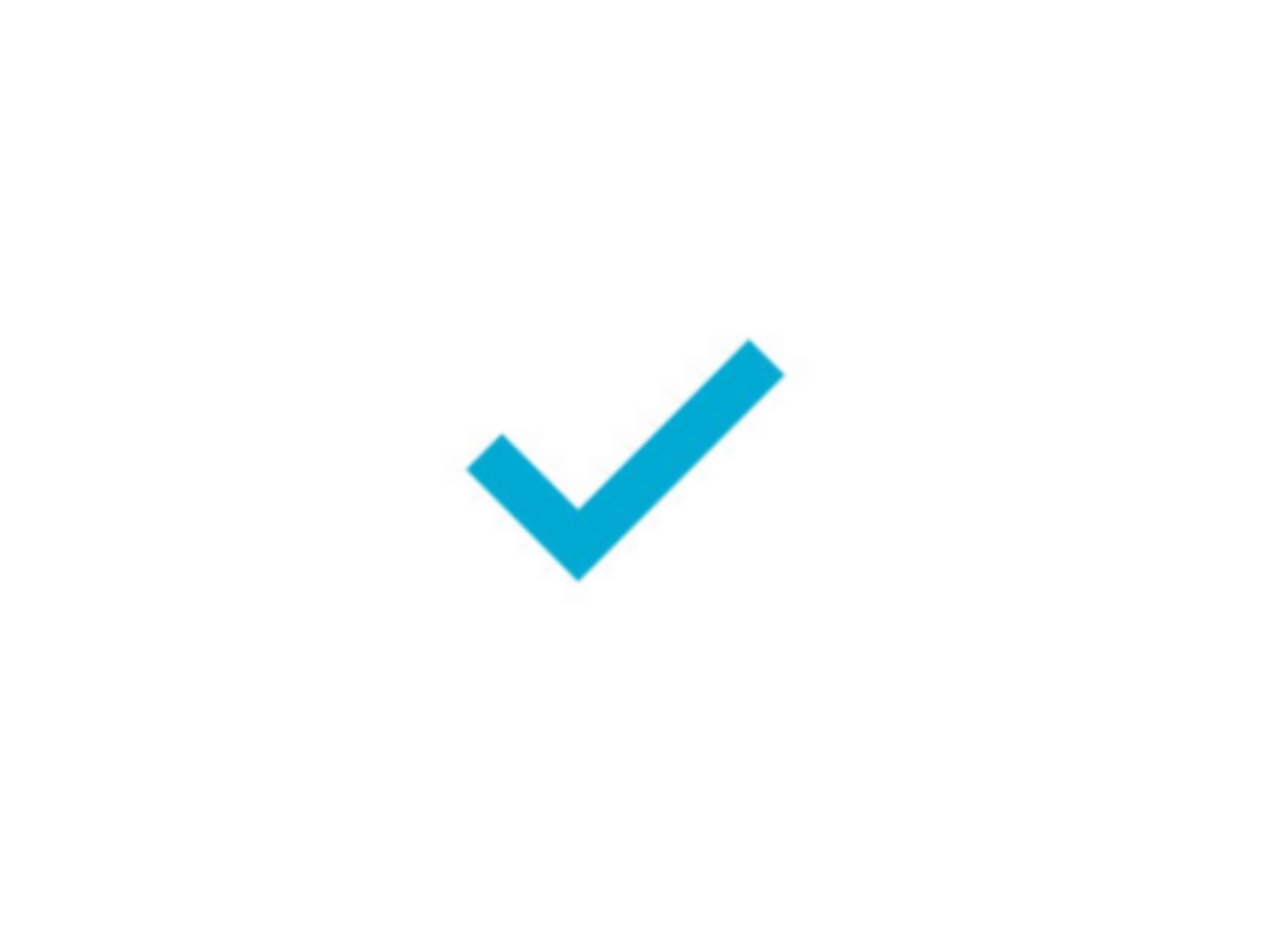
Enjoy your ride.
Focus on the road without having to look at or touch any instruments.
Your voice is your Hyundai's command.
Phone
Your phone must be connected via Bluetooth.
To call people on your contact list, that list must be synced (up to 5,000 contacts can be downloaded).
It may take some time for that list to be completely available for voice recognition, depending on the size of the list.
All phone commands are global, meaning that they can be used immediately after you activated voice recognition on the steering wheel.
Call
Downloaded contacts are displayed on the screen. Say a name out loud to call your contact.
Call <Name>
You can directly call any contact in the downloaded list. For example: “Call John Smith”
Call <Name> on mobile / at work / at home / on other
If you have saved more than one number for a contact, you can specify which one you want to call. For example: “Call John Smith at Work" or "Call Theresa Miller at home"
Dial number
This command will call up the dial number screen and wait for you to say the number to call.
Dial <Phone #>
You can also say the number you want to call, immediately. For example: “Dial one two three four five six seven eight nine zero”
Change Bluetooth Device
Say this command to connect with another phone. It will bring up the Bluetooth connections screen.
Navigation
For faster service, search covers the state or province your car is currently in. If you want to search locations in another state, say the name of state/province and then say the address.
Search address
To find and navigate to an address, say “City > Street > House number” (in that order, excluding the country). e.g. "London, Eresby Place, 32 (three two)." The result will be set as the navigation destination.
Find POI
Find the nearest points of interest. After saying this command, follow the step-by-step instructions to find a specific location.
Find <Category>
Finds all category matches and sorts them by proximity to your current location. You can find a list of all available categories in the Navigation Web Manual.
Map
Marks your current position on the navigation map.
Previous destinations
Displays a list of recent destinations that you can return to by saying the number on the list.
Traffic information
Pulls up the Traffic Information menu screen.
Go Home/to Office
Sets your home or place of work as the destination. The respective addresses must be set up in the Navigation System.
Voice guidance on/off
Turns the voice guidance system on or off.
Maximum/minimum zoom
Zooms in or out as much as possible on the navigation map.
Stop/resume guidance
Pauses or resumes navigation (available only when a destination has been set).
Cancel route
Exits navigation and dismisses the set destination.
Remaining time and distance
Tells you the remaining distance and estimated time to your destination.
Route options
Restarts the route to your destination. You can then select either “fast” or “short”.
Route overview
Displays a map overview of the entire route.
Voice Control
Climate control on/off
Turns on the climate control on or off. This is the global command that allows you then to follow up with the local commands, below.
Warm up/cool down
Increases or decreases the temperature setting.
Fan high/low
Increases or decreases the fan speed.
Set fan/air to instrument panel vents/windscreen/feet/windscreen and feet
Points the fan or airconditioning in your preferred direction.
Open/close <position> window
Open or close the driver, passenger or rear windows. Or say <all> to open and close all windows.
Open/close trunk
Open or close the trunk without touching anything.
Turn on/off heated steering wheel
Turn the heated steering wheel on or off.
Turn on/off seat warmer
Turn the seat warmer on or off. You can also specify "driver seat warmer" or "rear seat warmer"
Driver seat warmer/ventilation level <1-3>
Specify a heat or ventilation level.
Rear window/outside mirror defroster on/off
Turn the defrosters on or off.
* Vehicle control functionality is not available for all the Hyundai models and may differ by model. For further information, please contact your local dealership.
Entertainment
Radio
Turns on the radio to the last selected station.
DAB/FM
Switches to DAB (If equipped)/FM radio.
AM
Switches to AM radio.
Music
Continues playing the latest active music file.
USB
Plays or displays a file from the USB source that is currently connected.
Bluetooth audio
Plays a sound file from the device that is currently connected via Bluetooth.
USB music
Plays a sound file from the USB device that is currently connected in the front.
Other Commands
Help
Opens the voice recognition help screen. All available commands are displayed.
Yes/No
When voice recognition is active, this command is used to answer confirmation questions.
Line 1~4 (One-Four)
When you cannot select a specific name, such as in Call History, you can say the line number, instead.
Next/Previous
When five or more items are listed, you can move to the previous or next page.
Manual input
Calls up the manual search if you don't want to search with voice commands. Voice recognition stops when this command is used.
Go back
Returns to the previous screen.
Exit
Ends voice recognition.
Explore all Bluelink connectivity features.